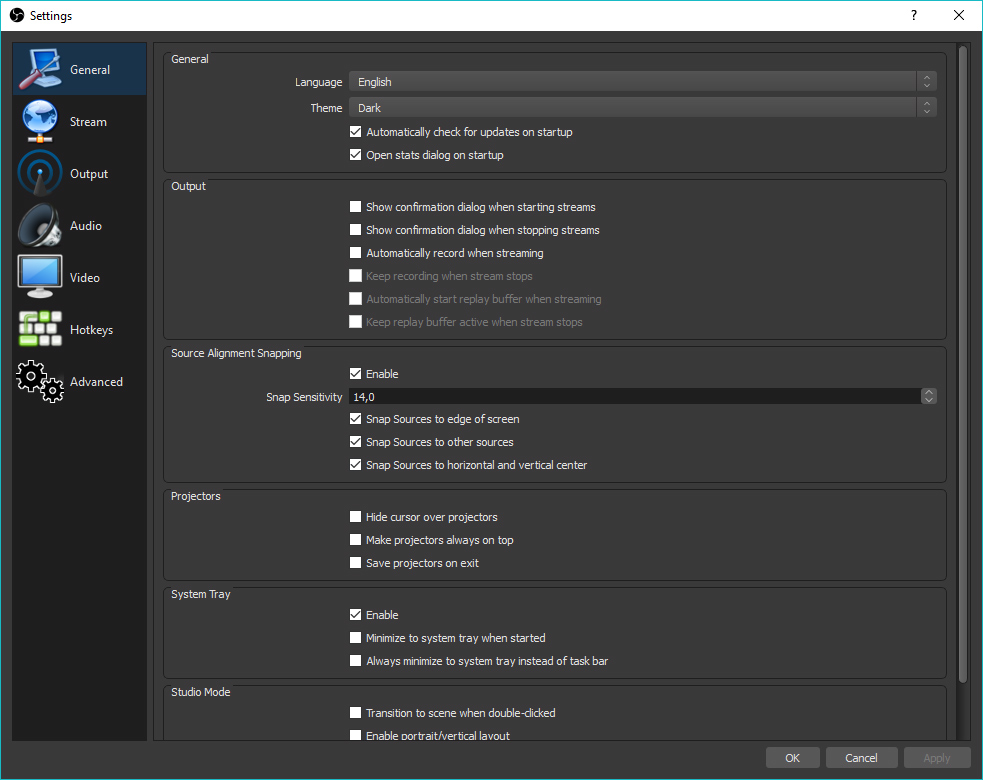
Kapitáni!
Sledujete streamy na YouTube a Twitchi a chtěli byste sami streamovat, ale nemáte čas se ponořit do spletitých detailů, programů a nastavení? V pouhých čtyřech lekcích vám vysvětlíme základy, a po měsíci budete dostatečně dobří, abyste se mohli sami zapojit do soutěže ve streamování! Pokud jste právě začali a chcete se přidat k Programu komunitních přispěvatelů, toto je vaše šance, jak obejít pravidla, dát o sobě vědět a získat podporu na našich oficiálních kanálech na YouTube a Twitchi.
Téma 3. lekce: nastavení OBS a první stream
Závěr: Naučili jsme se, jak nastavit OBS pro první stream, jak nastavit vysílání na YouTube, spustili jsme náš první stream a také přišli na to, jak v našem streamu používat webkameru.
Nejprve musíte stáhnout a nainstalovat program OBS Studio: obsproject.com. Jak si jistě pamatujete z naší předchozí lekce, je Open Broadcaster Software (OBS) jedním z hlavních softwarových nástrojů pro streamování videa.
Po krátké instalaci program spusťte a přejděte na jeho nastavení (Soubor — Nastavení).
Celkový náhled na Open Broadcaster Software
Nabídka hlavního nastavení
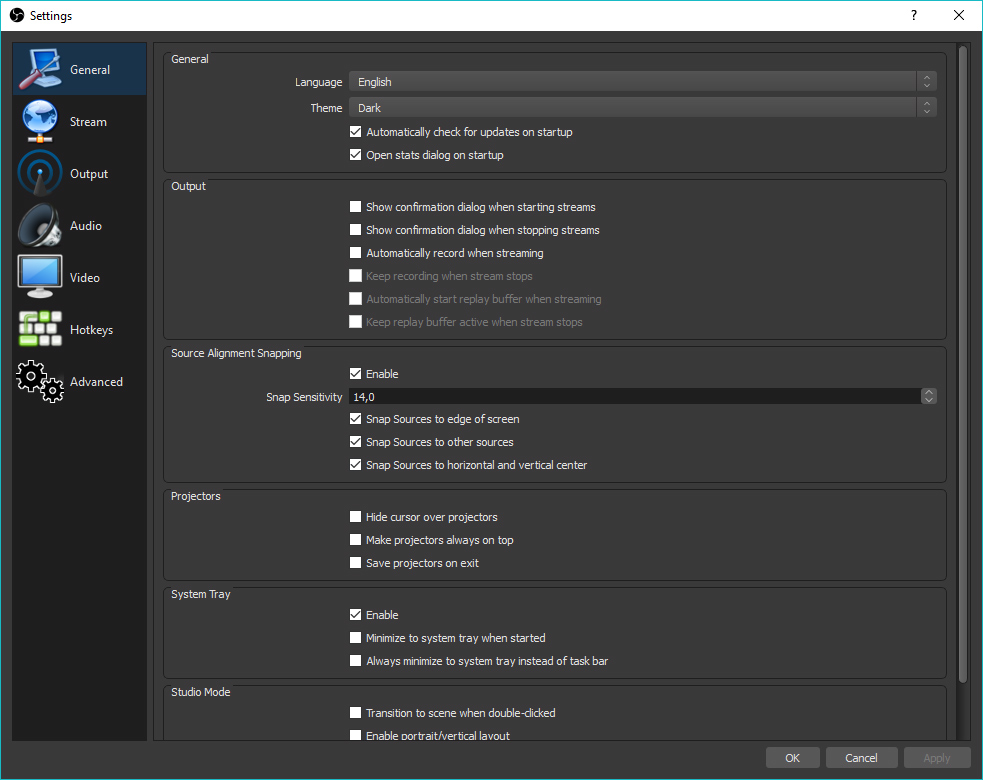
Nabídka nastavení vysílání
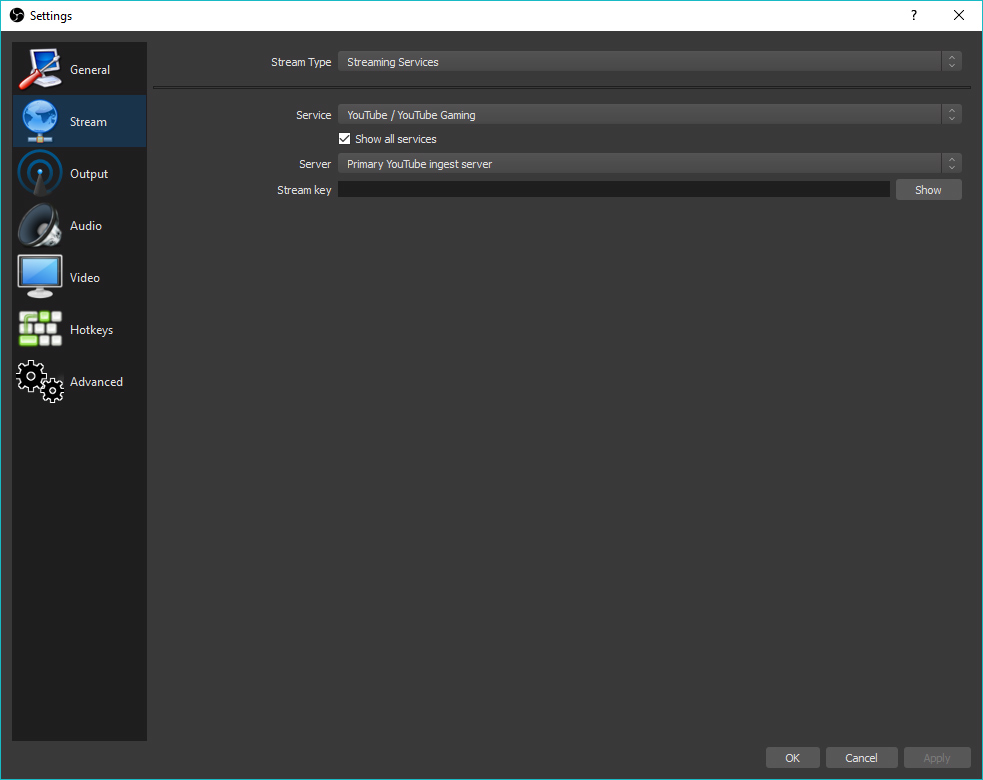
Kromě možnosti změny jazyka budete také potřebovat možnost v nabídce „Vysílání“, díky které si lze vybrat službu, na níž chcete vysílat. Zaškrtněte políčko „Zobrazit všechny služby“ — v rozbalovací nabídce uvidíte seznam několika desítek platforem. Ať už si vyberete jakoukoliv, budete vyzváni k zadání vysílacího klíče. Jedná se o jedinečný kód, přiřazený vašemu vysílání samotnou streamovací platformou. V naší lekci si vybereme YouTube (Primary YouTube ingest server) a přejdeme na další záložku — „Výstup“.
Nabídka nastavení výstupu
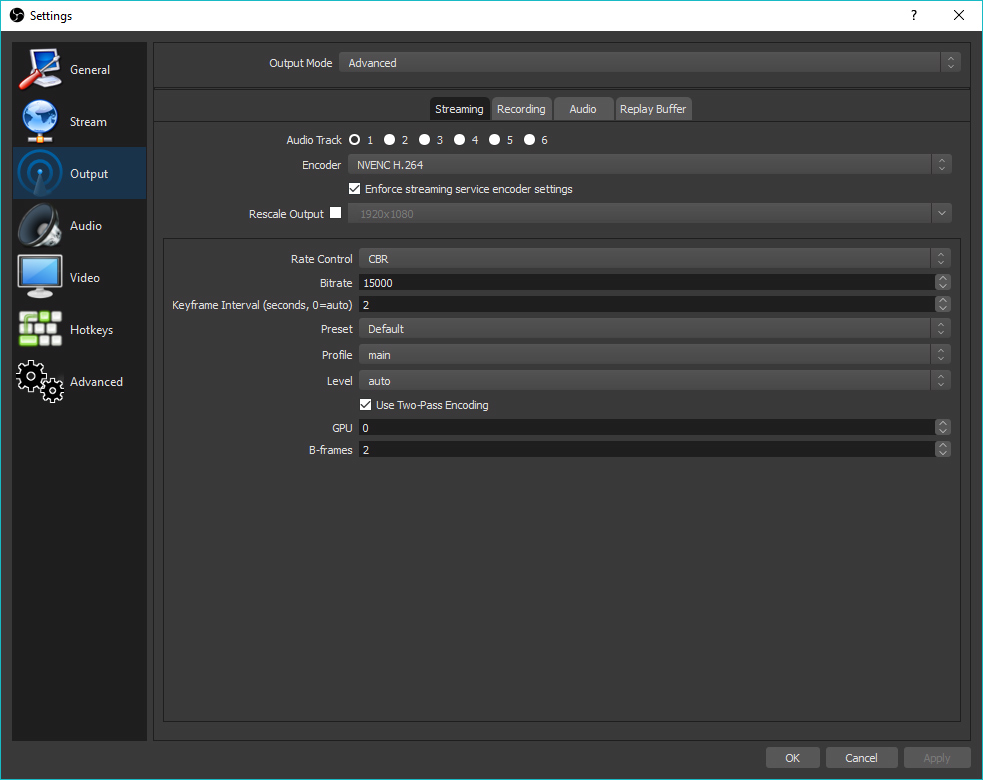
Na záložce „Výstup“ nastavíme parametry streamu, který budeme vysílat buď naživo, nebo na vlastní pevný disk, podle toho, jakou možnost si vybereme. Aktivujte rozšířený režim, ale neměňte nastavení zvuku.
Na stejné záložce „Výstup“ klikněte na záložku „Vysílání“.
Otevřete rozbalovací nabídku „Enkodér“. Primární kodek je x264, což je softwarový enkodér, který jako zdroj využívá převážně vaše CPU a RAM.
V závislosti na grafické kartě, kterou vlastníte, si můžete vybrat další hardwarové enkodéry:
Jaký enkodér si vybrat? Vaším cílem je streamovat obraz v maximální kvalitě.
Pravidlo je jednoduché: pokud vaše grafická karta bez potíží utáhne hru na „Ultra“ nastavení při 60 FPS, použijte hardwarový enkodér — NVENC nebo VCE. Pokud vaše grafická karta „Ultra“ nastavení nezvládá, zátěž vašeho CPU je nižší než 50 % a máte volnou paměť RAM, tak si vyberte softwarový enkodér x264.
Další je „Řízení toku“. Zde vybereme přenosové pásmo, které bude náš stream produkovat. Vždy, bez ohledu na platformu, vyberte CBR. „Bitrate“ nastavte s ohledem na nastavení videa a Interval klíčových snímků nastavte na 2 sekundy.
| Typ streamu | Bitrate videa, standardní FPS (24, 25, 30) | Bitrate videa, vysoké FPS (48, 50, 60)) |
|---|---|---|
| 2160p (4К) | 35–45 Мb/s | 53–68 Мb/s |
| 1440p (2К) | 16–45 Мb/s | 24–45 Мb/s |
| 1080p | 8 Мb/s | 12 Мb/s |
| 720p | 5 Мb/s | 7.5 Мb/s |
| 480p | 2.5 Мb/s | 4 Мb/s |
| 360p | 1 Мb/s | 1.5 Мb/s |
Nabídka nastavení výstupu, záložka „Nahrávání“
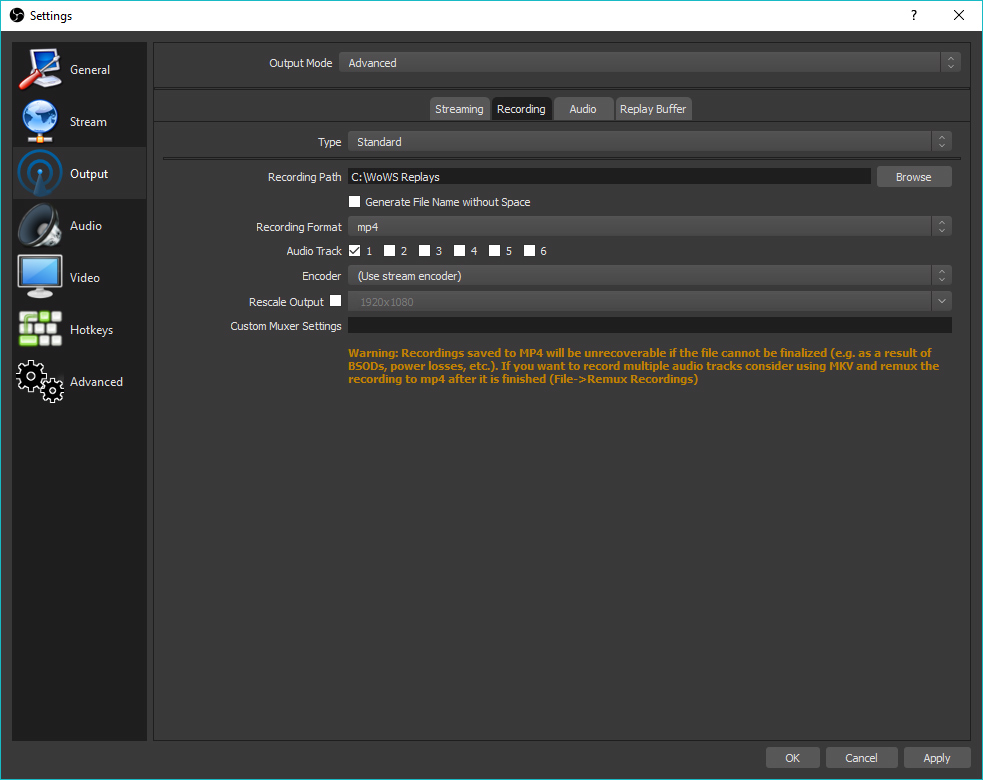
Přejděme na záložku nahrávání, kde si můžete vybrat cestu, kam se budou ukládat vaše soubory, a pak si zvolte formát nahrávání, který potřebujete.
Záložka „Zvuk“
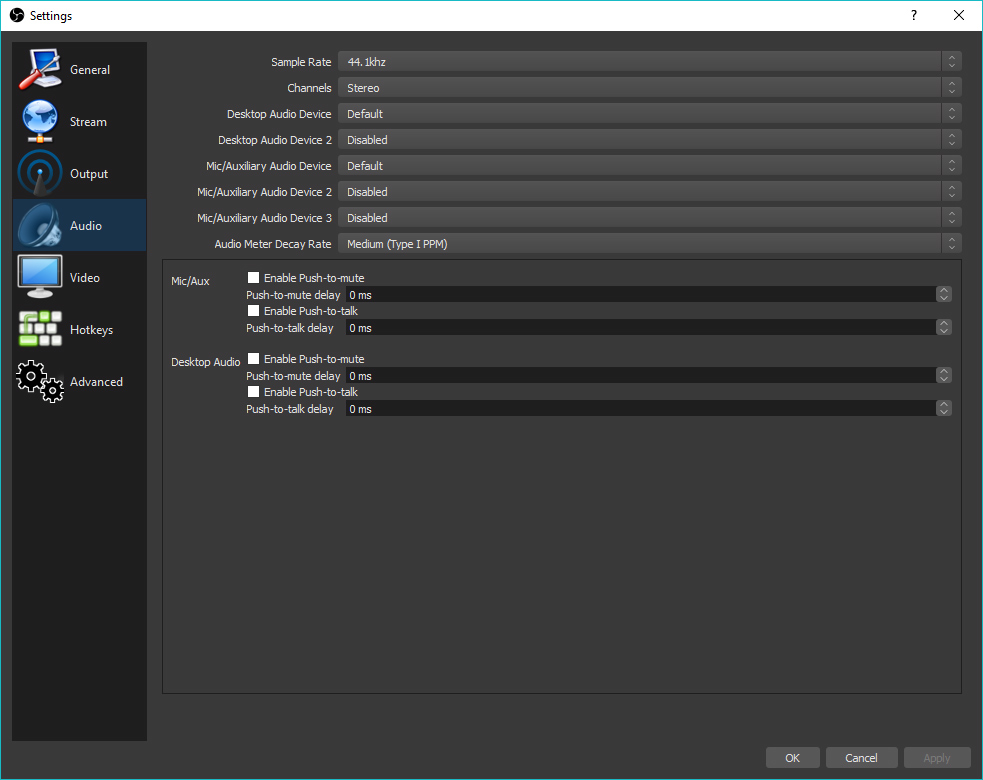
Budeme vycházet z předpokladu, že váš stroj má standardně jednu zvukovou kartu a jeden mikrofon, připojený ke zvukové kartě. Pokud je zařízení několik, vyberte si z rozbalovacích nabídek to požadované a „Vzorkovací frekvenci“ nechejte na hodnotě 44,1kHz.
Záložka „Obraz“
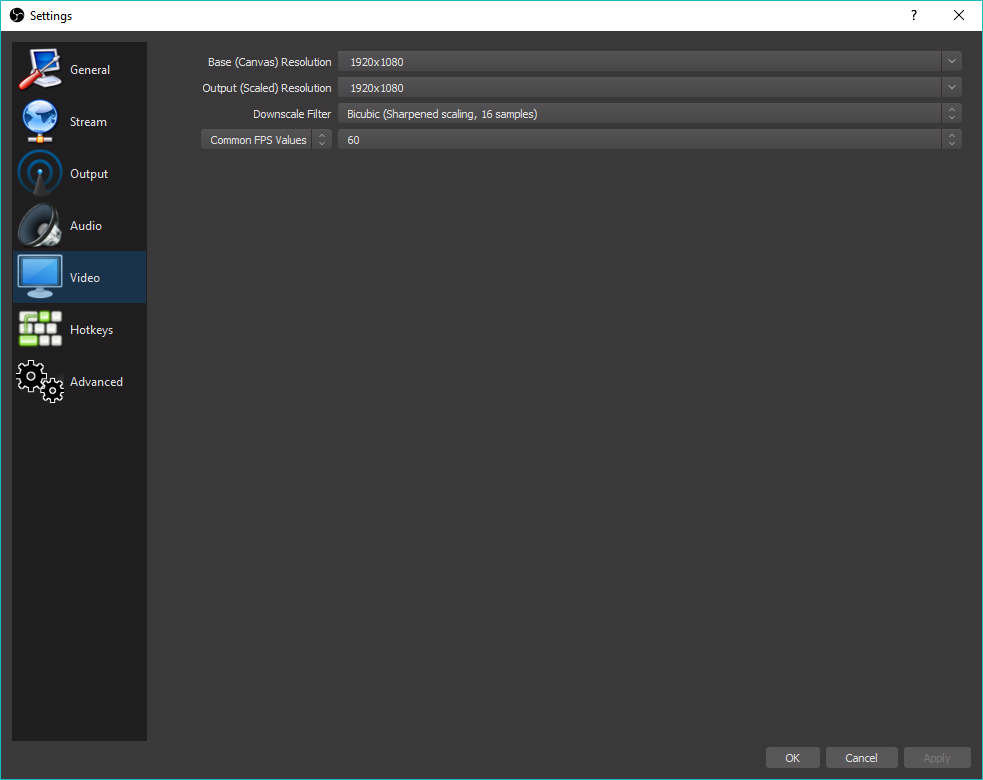
Pokud dokáže váš monitor poskytnout obraz ve formátu Full HD, nechte rozlišení beze změny. Pokud ne, není to zásadní. To nejdůležitější — základní a výstupní rozlišení by mělo být stejné. Vaše grafická karta či CPU pak nemusí odvádět žádnou práci navíc kvůli škálování rozlišení.
Pokud to váš stroj zvládne, vyberte pro „Běžné hodnoty FPS“ možnost 60, případně 30, jestli se ve hře či na samotném streamu při jeho vysílání na 60 FPS setkáte se zadrháváním. Je-li váš stroj už postarší, vyberte 24 snímků za sekundu.
To je k nastavení vše. Můžete kliknout na tlačítko „OK“.
Pro začátek spusťte World of Warships, pak stiskněte Alt+Tab pro přepnutí do OBS a začněte sestavovat streamovanou scénu.
To uděláte tak, že v levém dolním rohu najedete na sekci nabídky „Scéna“ a kliknete na ikonu „+“, pak zadáte název — nyní třeba „Moje první scéna“. A je to, scéna je vytvořena. Teď potřebujete přidat do scény zdroje. Budou použity k sestavení obrazu streamu. Prvním zdrojem je přirozeně samotná hra.
Přejděte do sekce nabídky „Zdroje“. Klikněte na „+“ a v rozbalovacím seznamu vyberte „Záznam hry“. Otevře se nové okno, kde budete požádáni o vytvoření nebo výběr zdroje — zdroj pojmenujeme třeba „WoWS“.
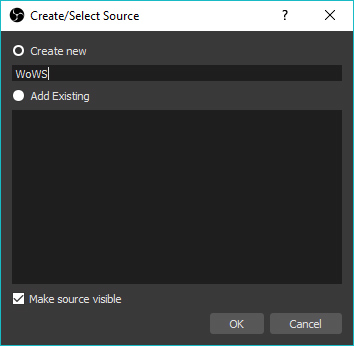
Dále se objeví „Nabídka snímání okna“. Vyberte ze seznamu dostupných oken World of Warships a klikněte na „OK“.
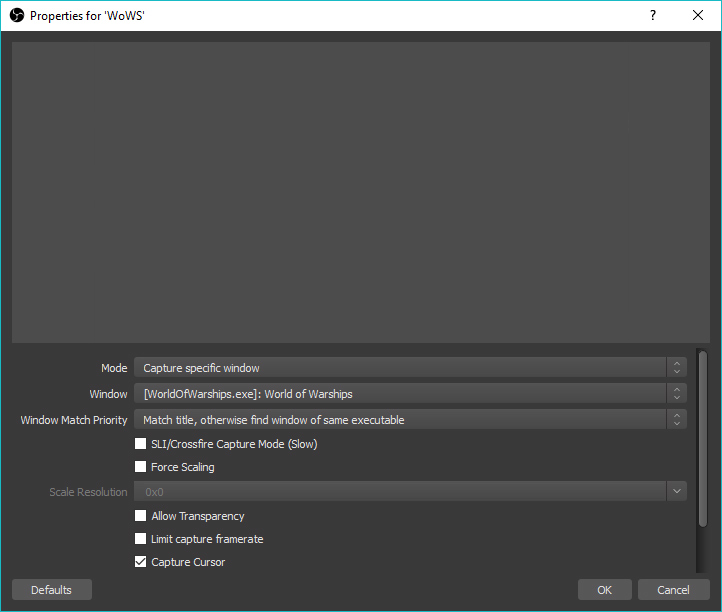
Jak poznáte, zda vše funguje? Otevřete okno hry a pak se pomocí Alt+Tab vraťte do OBS. Pokud vidíte statický obrázek, tak jste nastavili všechno správně. Pokud chcete, aby byl obraz při skrytí hry pomocí Alt+Tab dynamický, musíte si v nastavení grafiky vybrat volbu „Celá obrazovka v okně“.
Zde je to nejdůležitější, co musíte mít ke streamování připraveno: když vytvoříte kanál na YouTube a ověříte ho svým telefonním číslem, nebudete moci streamovat ihned. Podle pravidel YouTube můžete naživo streamovat až po 24 hodinách.
Chcete-li začít s vysíláním, přejděte do „Studia pro autory“ a vyberte „Přímý přenos“. Nastavení v těchto nabídkách mluví sama za sebe: vytvořte název a popis streamu, vyberte kategorii „Hry“ (uvedením názvu hry zvýšíte své šance, že se objevíte ve výsledcích vyhledávání) a v nastavení soukromí vyberte možnost „Veřejný“ (tak může váš stream vidět každý). Pokud chcete, můžete také změnit mikrospot streamu.
Co ještě potřebujete? Vysílací klíč.
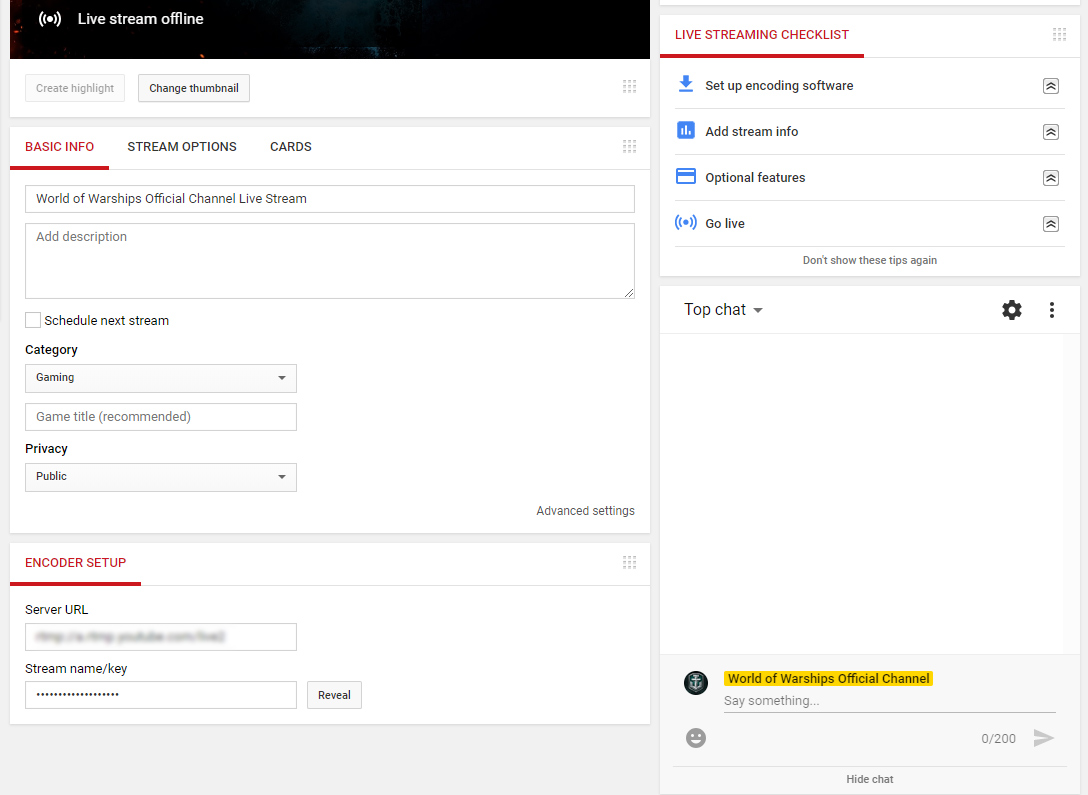
Musíte ho zkopírovat a vložit do příslušného pole OBS v sekci Soubor>Nastavení >Vysílání>Vysílací klíč. Tento klíč byste nikdy neměli nikomu ukazovat, protože každý, kdo ho má, může snadno streamovat na vašem kanálu.
Zobrazení chatu na obrazovce streamu mu může přidat na interaktivitě. Chaty z většiny zdrojů se dají zobrazit pomocí programů od jiných výrobců:
Aby vás diváci dobře viděli, musíte mít své pracoviště řádně osvětlené, přičemž zdroj světla by měl být za kamerou nebo vedle ní. Chcete-li do scény v OBS přidat svou webkameru, klikněte v nabídce „Zdroje“ na „+“, vyberte „Zařízení pro záznam obrazu“, pojmenujte ho například „Webkamera“ a klikněte na „OK“.
Pak zvolte svou kameru jako hlavní zařízení, v případě potřeby změňte rozlišení, a znovu klikněte na „OK“. Je důležité, aby zvuk mikrofonu webkamery nevysílal, takže ho v nabídce „Směšovač“ ztište kliknutím na symbol reproduktoru vedle posuvníku webkamery. Dále změňte velikost obrazu a umístěte obraz webkamery na scénu.
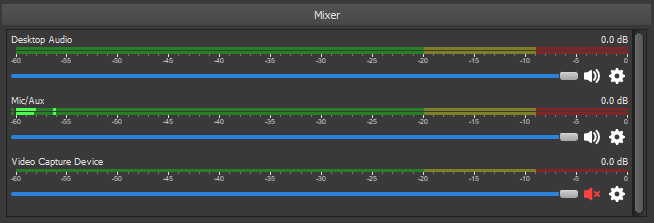
Tak, to jsou vaše poslední nastavení. Můžete začít vysílat! Klikněte v OBS na tlačítko „Začít vysílat“ a během několika sekund budete v éteru! Blahopřejeme!
Další lekce se dočkáte za týden!
Téma lekce: Zvuk a hlas na streamu
Doufáme, že pro vás kurz byl užitečný a podaří se vám OBS nastavit na první pokus. Podělte se o své zkušenosti v komentářích! Pokračujeme v přípravě soutěže, ve které se vám tyto jednoduché znalosti základů streamování budou hodit.